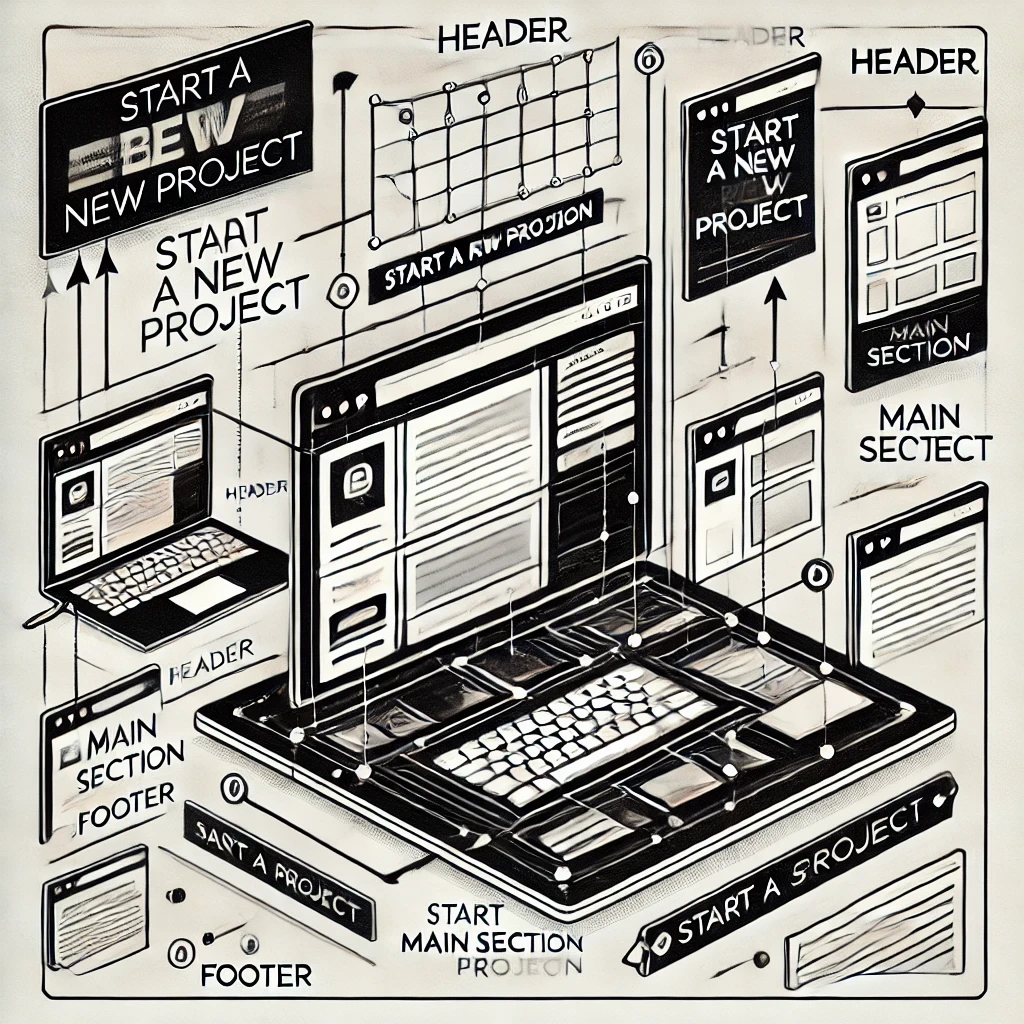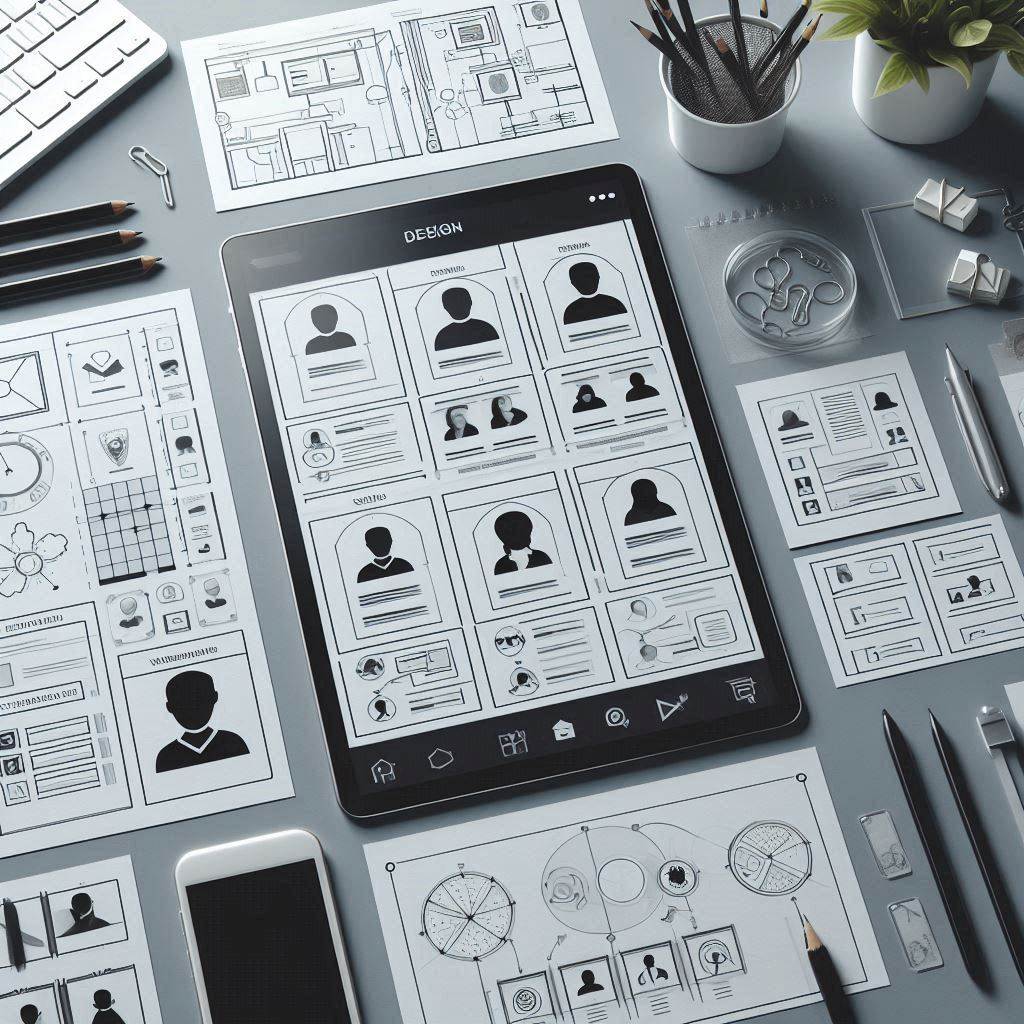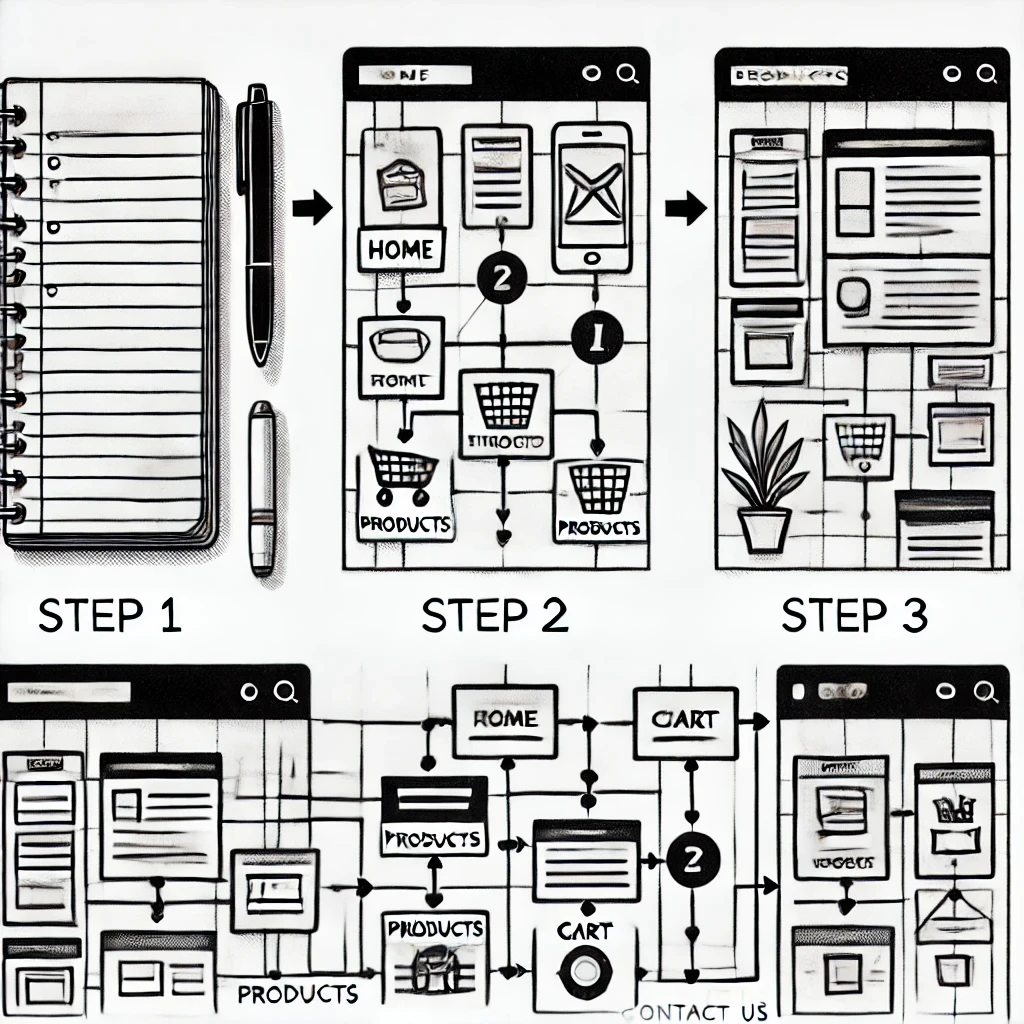Wireframes
Wireframes in UX Design: What They Are and Necessary Steps
Role
Industry
Duration
Techniques for Sketching and Layout Design
Define the Goals for Your Wireframe
Determine the purpose of the wireframe:
What is the main action users need to perform?
What information should be prioritized?
Examples:Highlight the reservation flow for a restaurant.
Showcase key restaurant features like ratings or availability.
Choose the Level of Fidelity
Low-Fidelity: Simple, hand-drawn sketches or basic wireframes with minimal detail, focusing on structure and flow.
High-Fidelity: Detailed designs, typically created with digital tools, showing more accurate layouts.
Start Sketching
Begin on paper or a whiteboard to explore ideas freely.
Use basic shapes (rectangles, circles) to represent buttons, images, or text areas.
Focus on layout hierarchy, ensuring the most critical elements stand out.
Apply Layout Best Practices
Use grids to align elements for consistency.
Break the interface into key sections: header, body, footer.
Create a clear visual hierarchy for content, prioritizing the user's needs
Other projects
Computing Basics
Computing Basics: HTML and CSS Fundamentals
Research Methods
Research Methods in UX Design: Understanding and Applying User Research
Visual Culture
Visual Culture in UX Design: Understanding and Applying Key Concepts
Prototyping
Prototyping: Usability Testing with Digital Tools
Hands-on Approach
Learn by doing, with real-world projects and case studies.
Information Architecture
Create a Sitemap for an E-commerce Website
Industry-Relevant Skills
Stay ahead of the curve with the latest UX design trends and tools